この記事のポイント
タイマーでカウントダウンさせる方法を説明します。
この記事でできるようになること
- 演算ができるようになります。
- 切り下げ、切り上げができるようになります。
はじめに
前回の記事ではタイマー機能を使って、レフェリー君にカウントをさせることができました。しかし、ゲーム的にはカウントは、「カウントダウン」させた方がよりタイムリミットがわかりやすいと思います。従って、今回はタイマーと「演算」を使ってカウントダウンさせる方法を説明します。
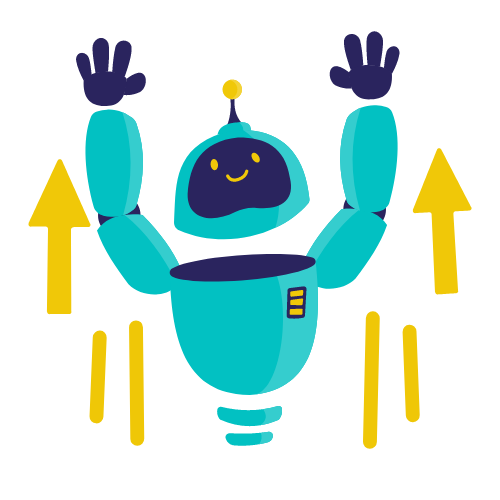 ろぼてく
ろぼてく演算はプログラミングで重要な処理です。これができるとプログラミングの世界が一気に広がります。
前回の記事
前回は、タイマー機能を説明しました。


スクラッチは以下リンクから始めることができます。完全無料です。


完成作品
完成作品はこのようになります。レフェリー君がカウントダウンを行うようになります。
完成スクリプト(プログラム)はこのようになります。タイマーの部分に演算(引き算)が使われていますね。
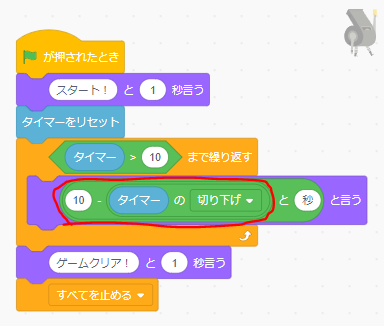
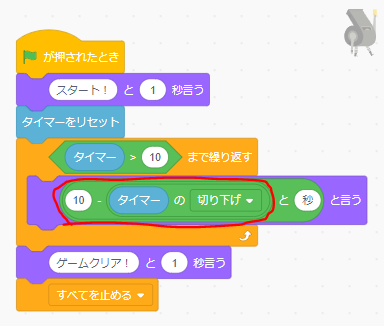
カウントダウンさせるには?
通常のタイマーは0から始まって1、2と数字が増えていきますね。これを今回は、10→9→8・・・と数字を減らしていきたいと思います。
これを実現するためには、引き算を使用すればよいです。
タイマーの値を10から引いてあげるようにすると以下のようになります。
0秒目 10 – 0 = 10
1秒目 10 – 1 = 9
・・・
10秒目 10 – 10 = 0
これでカウントダウンは実現できそうです。
演算ブロックを使う
引き算を使ってのカウントダウン
では実際に演算ブロックの引き算を使ってカウントダウンをしてみましょう。
引き算のブロックは、「演算」カテゴリーにあります。
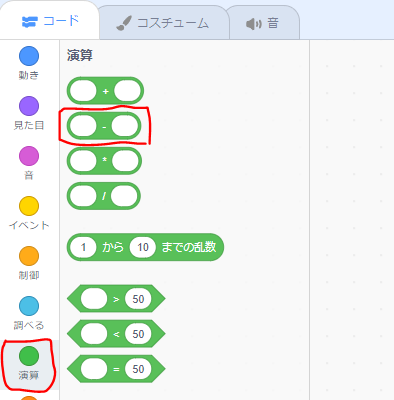
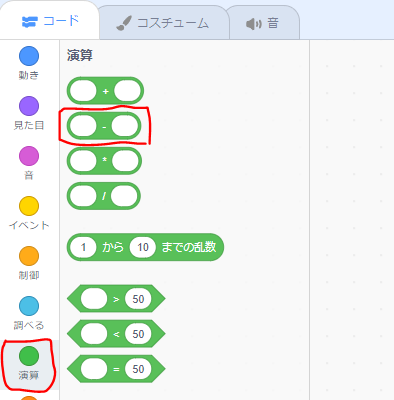
いったん「引き算ブロック」をスクリプトエリアにおいて、「引かれる数」に10を入力しましょう。
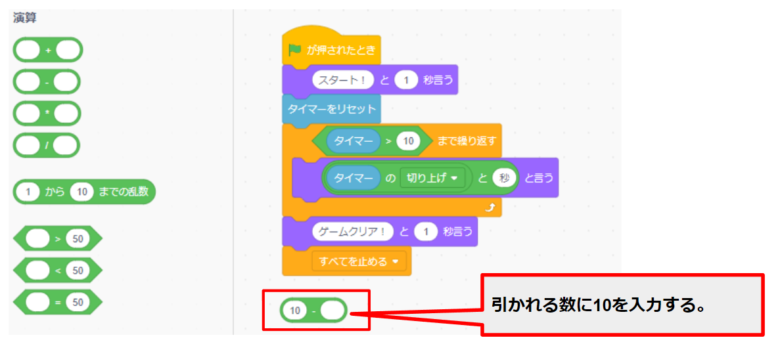
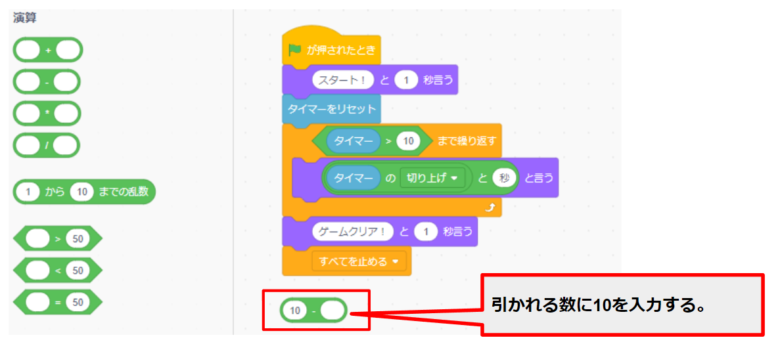
次に「引く数に」、すでにスクリプトの「タイマーの切り上げと秒と言う」の中にある「タイマーの切り上げ」を入れます。「タイマーの切り上げ」を外すと「りんごと秒と言う」になってしまいますが問題ありません。
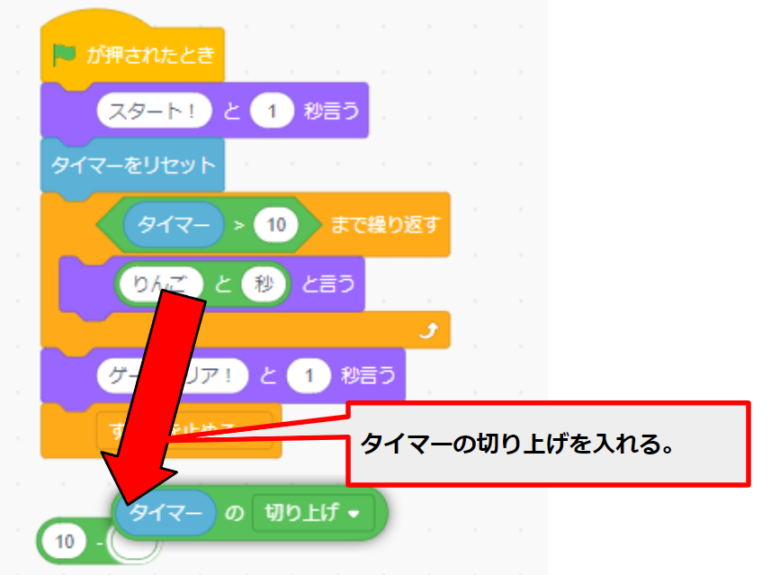
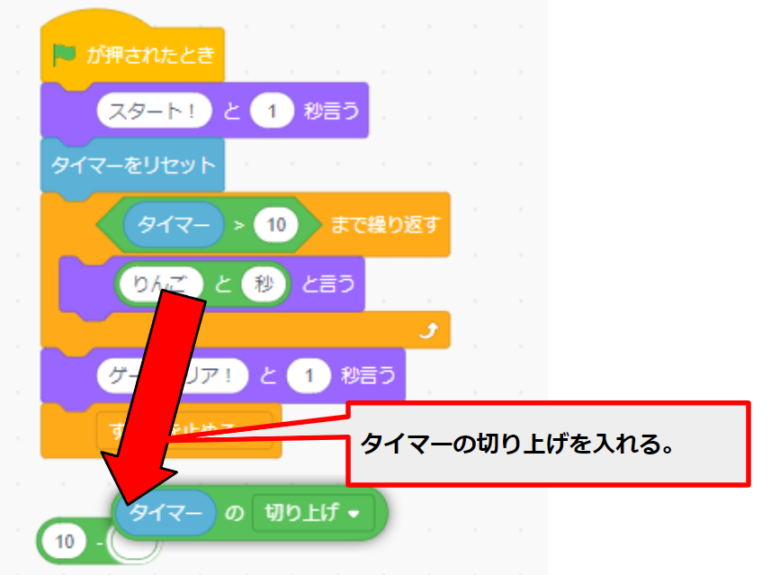
次に引かれる数と引く数を入力した「引き算ブロック」を「りんご」に入れます。
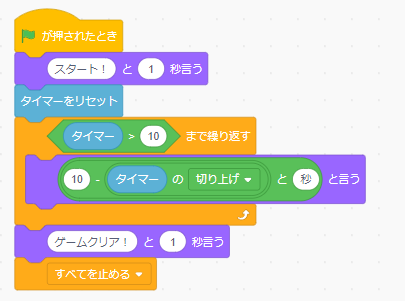
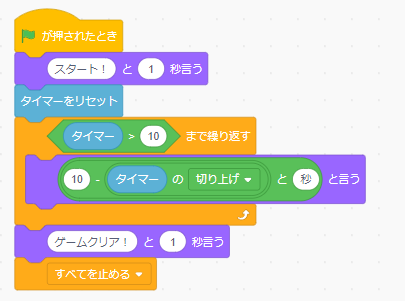
これで一旦プログラムを実行してみましょう。するとカウントダウンがされるようになっていると思います。
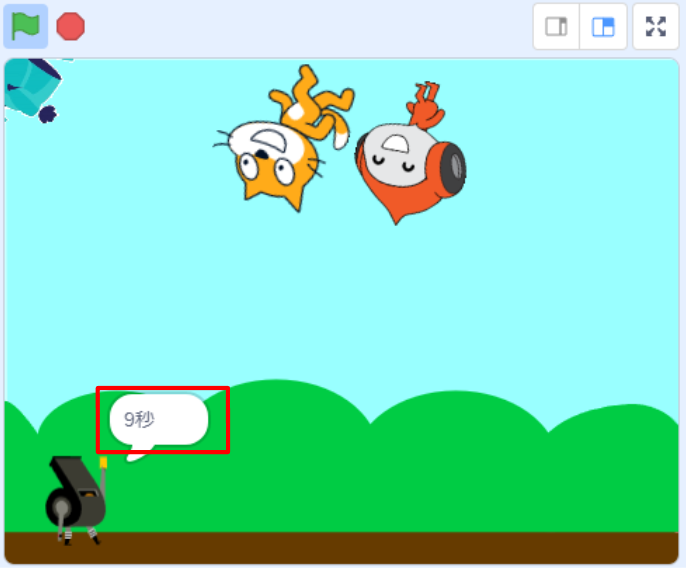
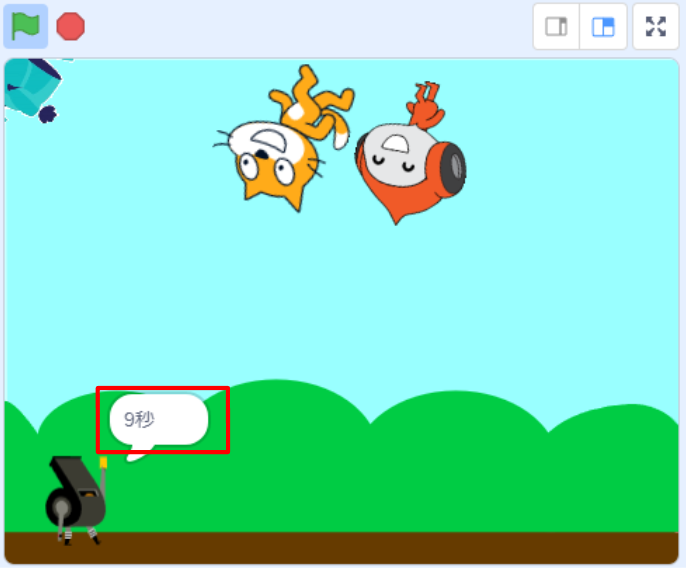
ただし、カウントダウンの開始が「9」からになっていますね。細かいところですが、これを「10」からのカウントダウンに変えたいと思います。



カウント開始はきっかり「10」からがいいですよね!
タイマーの切り下げと切り上げを上手く使おう
さきほどまでで作ったプログラムでは、カウントダウンが「9」から始まってしまっていました。これは最初の引き算が「10 – 1」から始まっていたせいです。これは、すなわちタイマーのカウントが「1」から始まっていたためです。
なぜタイマーのカウントが「1」から始まっていたかというと、タイマーを「切り上げ」で表すようにプログラムしていたからです。以下の図の赤丸で示された部分ですね。
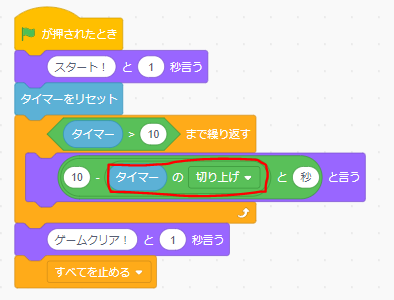
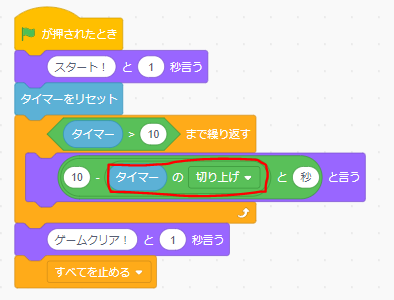
切り上げでタイマーを動かすと、カウントの最初は1から始まり、1→2→3→・・・となっていきます。
このタイマーを「0」からカウントさせることができるようになれば問題は解決できそうです。従って、このときに使うのは「切り下げ」となります。「切り上げ」の▽部分をクリックして「切り下げ」を選んでください。
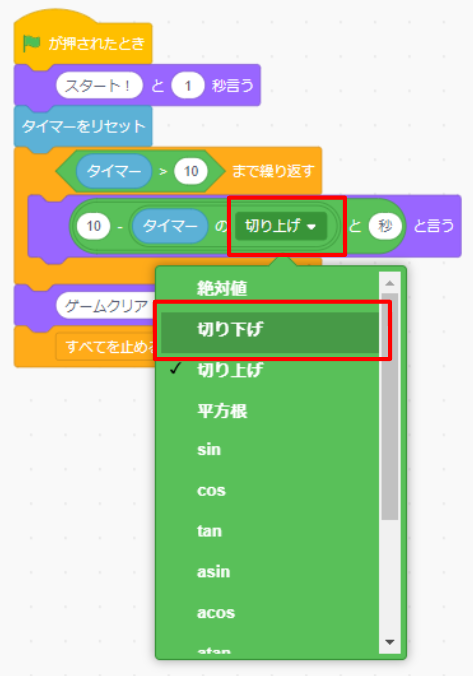
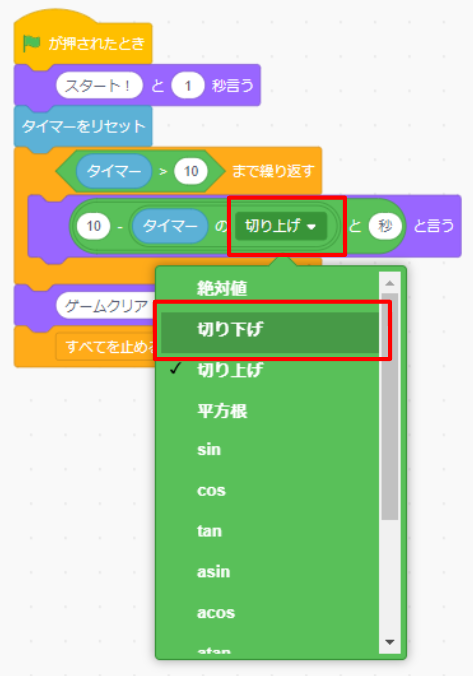
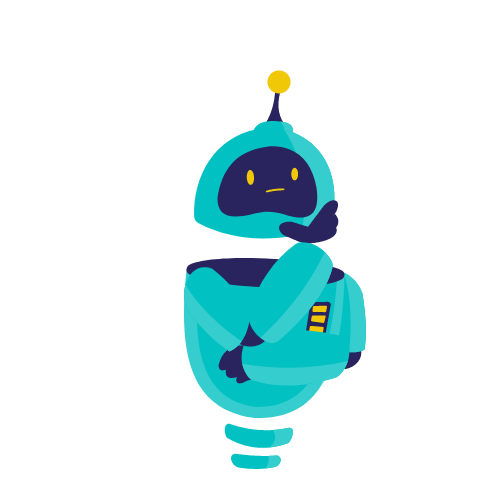
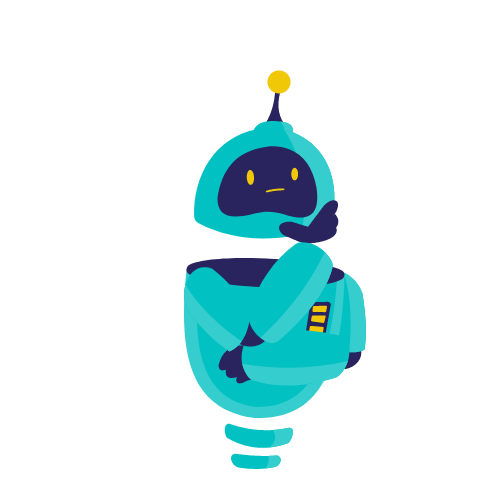
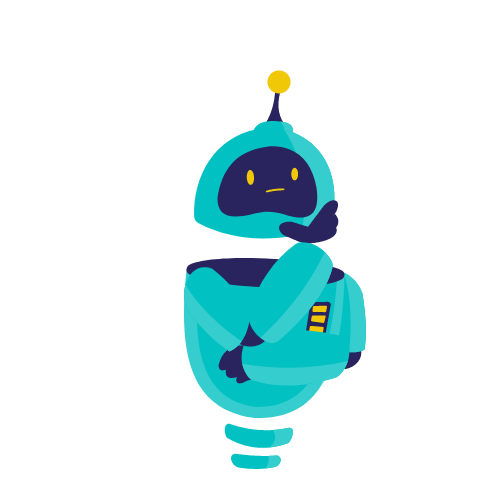
切り下げの他に見慣れない文字たちがたくさんいますね・・・
数学の嫌な記憶が蘇った人たちもいるかもしれません。
それではこれでプログラムを実行してみましょう。このようにちゃんと「10」からカウントダウンされるようなりました。今回は以上となります。お疲れさまでした。
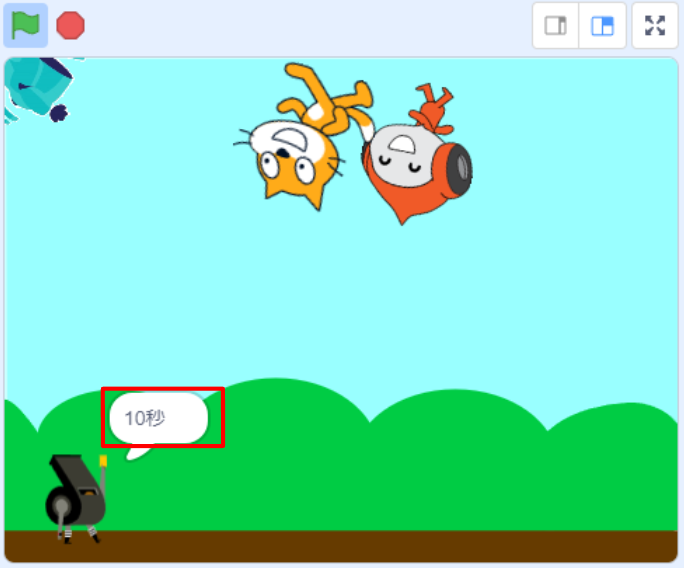
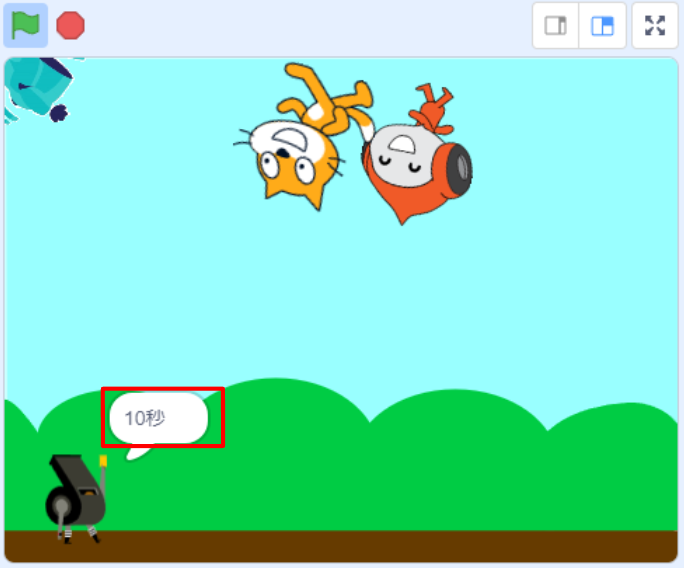
そのほかの演算
スクラッチではもちろん引き算以外の演算ができるようになっています。いわゆる四則演算はすべて行えるようになっています。
| ブロック | 演算 |
|---|---|
  | たし算(加算) |
  | ひき算(減算) |
  | かけ算(乗算) |
  | わり算(除算) |
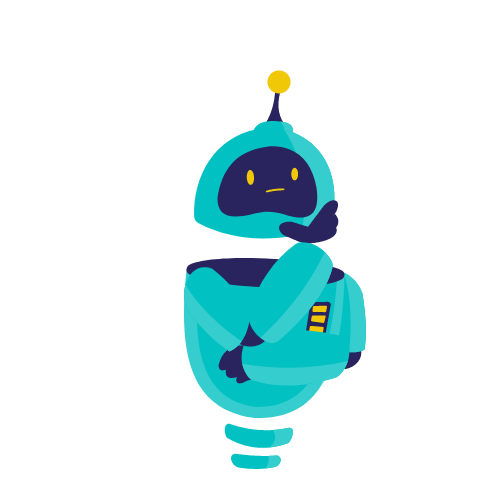
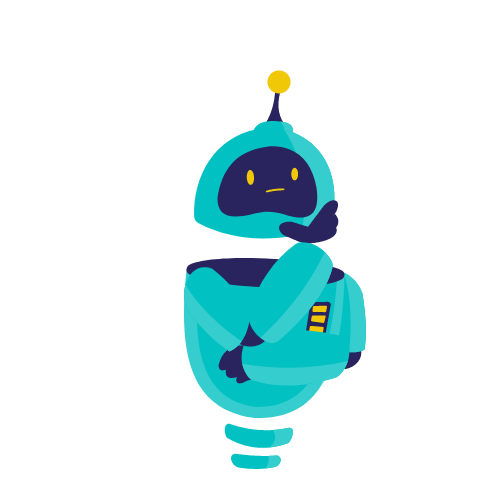
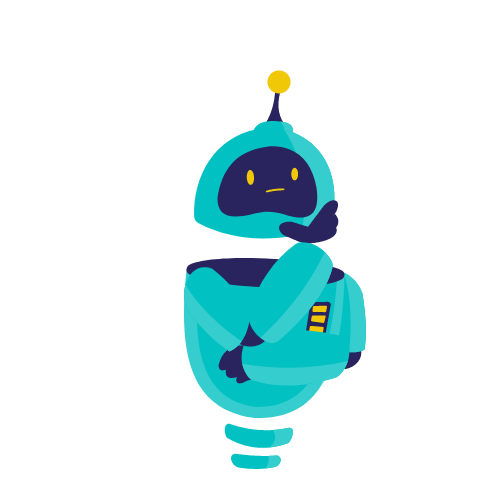
「かけ算」と「わり算」は見慣れない記号を使っているように見えるかもしれませんが、プログラミングではこの記号を使います。
次回
作成中です。お楽しみに!










コメント