この記事のポイント
PyWebでのプログラム保存方法、開き方を解説します。
はじめに
前回まででPythonの真骨頂であるウェブスクレイピングを実践しました。さらにサンプルプログラムに修正を加えて、好きなウェブサイトの好きな情報を入手することができるオリジナルのプログラムを作成することができたと思います。
さて、せっかく作ったオリジナルプログラムを保存しておきたいですよね。
本記事では、PyWebで作成したプログラムの保存方法と、保存したプログラムの開き方を解説します。
今回も1分でできます!
前回の記事
前回は超簡単にインターネット上の情報を自動収集する方法を解説しています。
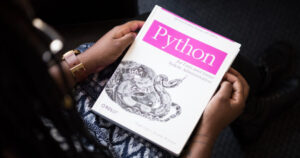
PyWebは以下リンクから始めることができます。完全無料です!
PyWebでのプログラムの保存方法
画面左上のファイルのアイコン(save as)をクリックしてください。
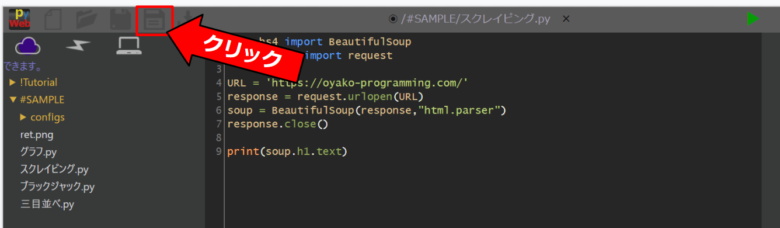
すると、保存するプログラムの名前を入力するウィンドウが現れます。ここでは、「スクレイピング2.py」という名前にしてみます。名前は好きな名前で問題ありません。
【注意】ファイル名の最後の「.py」だけは変更してはいけません。これは拡張子と呼ばれるもので、このファイルの種類を表しています。「.py」はPythonプログラムファイルを表す拡張子です。この拡張子がないと、パソコンはこのファイルがPythonプログラムファイルと認識することができなくなります。
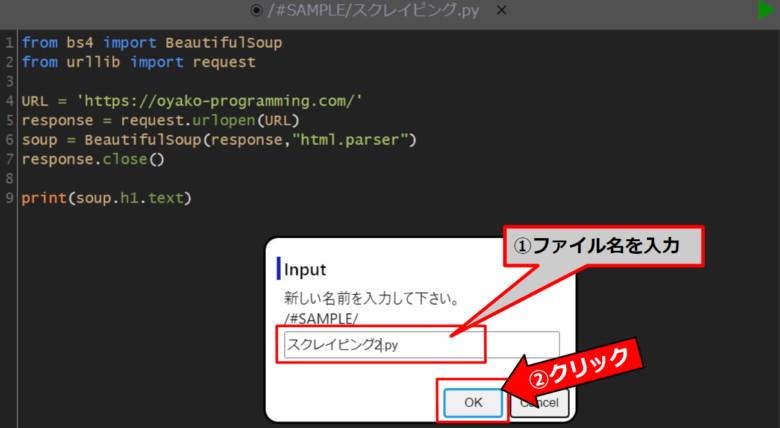
すると画面左のウインドウに先ほど決めた名前のプログラムが保存されています。これでプログラムの保存は完了です。お疲れさまでした!
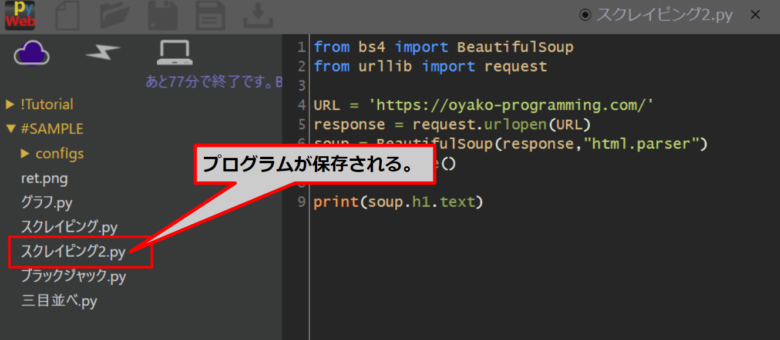
記述したプログラムの削除方法
次に保存したプログラムを開く方法を解説したいですが、その前にプログラムが開いたことを分かりやすくするために、画面真ん中の記述されたプログラムを消しておきましょう。
キーボードの「バックスペース」でも削除できますが、もっと簡単に一発で削除する方法を解説します。
画面左上の紙(clear)のアイコンをクリックします。
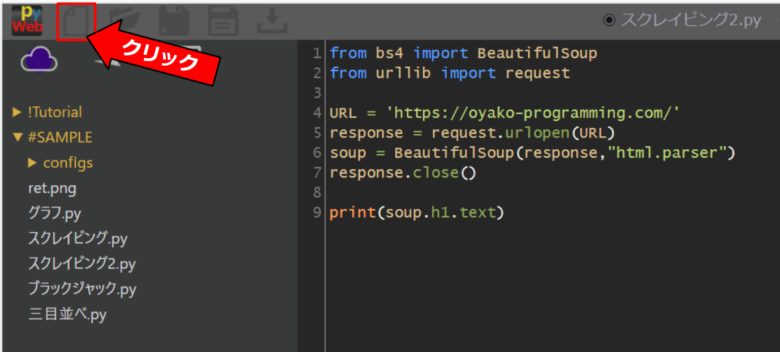
すると、記述した内容がすべて削除されます。先ほどプログラムは保存したので心配しなくても大丈夫です!
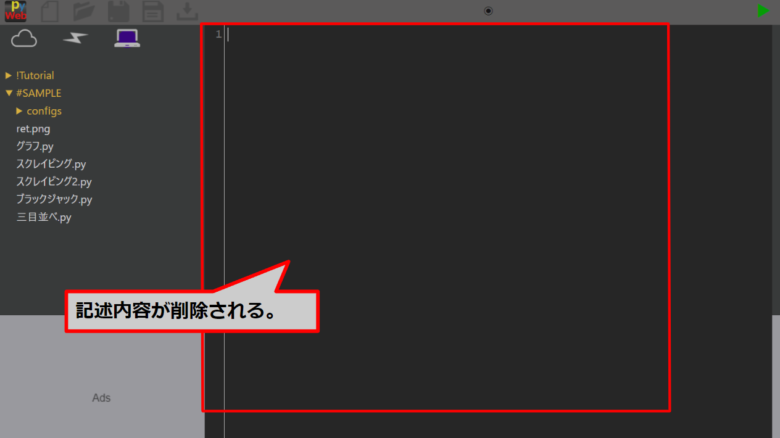
PyWebでのプログラムの開き方
では次に保存したプログラムを開く方法を解説します。
画面左のウインドウに先ほど保存した「スクレイピング2.py」がありますので、そちらをダブルクリックします。
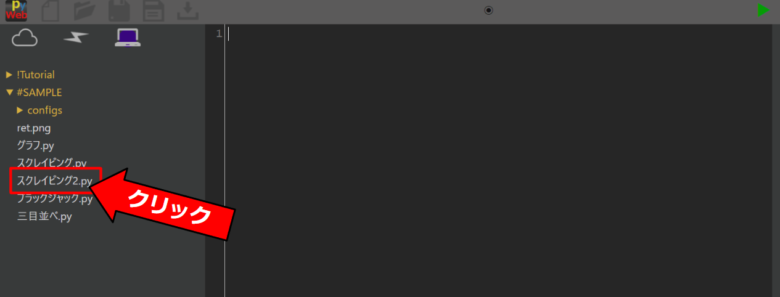
すると、画面真ん中に先ほど保存したプログラムが開かれます。
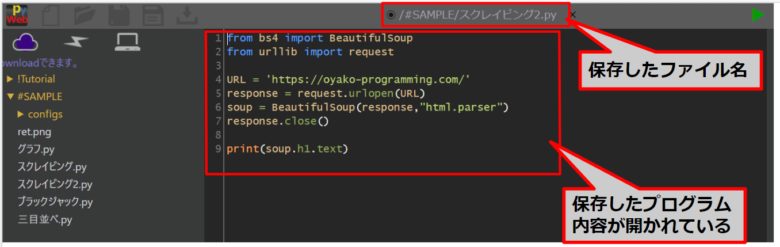
本当に同じプログラムなのか、試しに同じ動作になるか確認してみましょう。画面右上の緑色の三角ボタンをクリックしてください。すると、前回同様にウェブの情報を取得することができました。
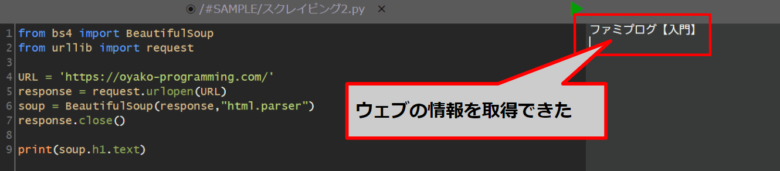
PyWebで保存されたプログラムはどこにあるのか?
【答え】クラウド上(インターネット上)にあります。
PyWebのウェブページの機能に「クラウドドライブ利用」と記載されています。PyWebはウェブでプログラム実行できて、さらにプログラムの保存もウェブ上にしてくれるので、気軽にお試しをしたい人にはうってつけのサービスですね!
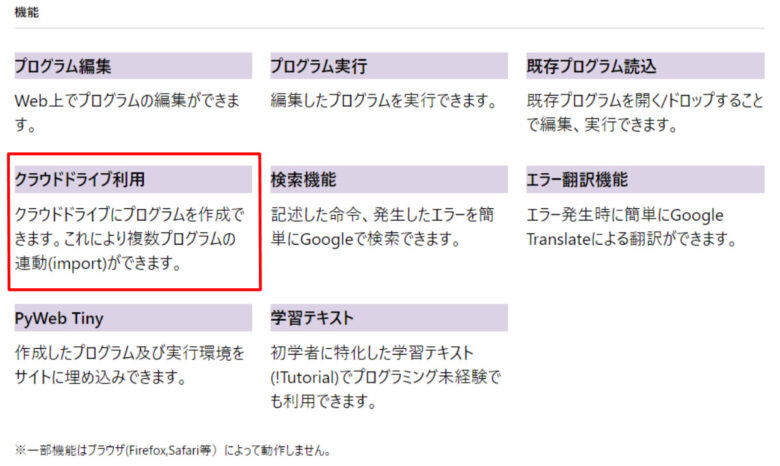
【注意】ずっとウェブ上にプログラムを保存してはくれません!
ウェブ上に保存されているから、また明日Python学習の続きをやろうと考えている方もいらっしゃるかもしれませんが、注意点があります。
ウェブ上にプログラムを保存してくれるのは、PyWebを開始してから「2時間」だけになります。
残り時間なんて覚えてられないよ!という方、左上の雲マークをクリックすると、雲マークの下に残り保存時間が現れます。
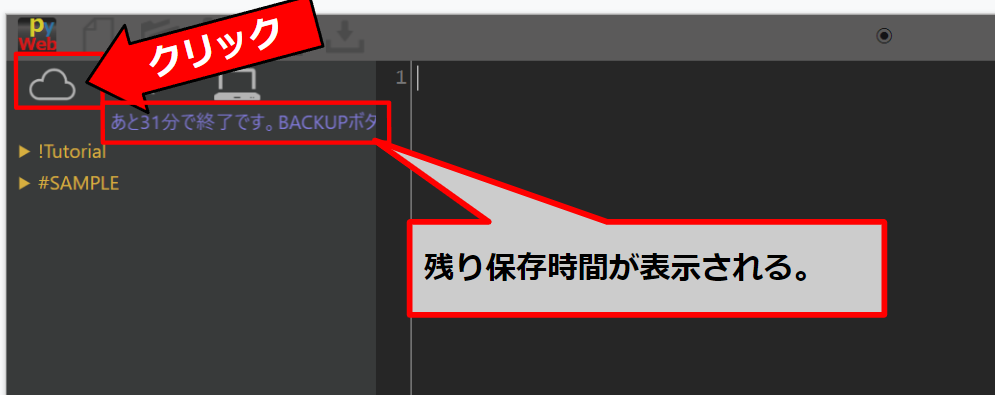
作ったプログラムをずっと保存する方法
作ったプログラムをずっと保存して、継続的な学習にもPyWebを利用したいという皆さん。ご安心ください。作ったプログラムをずっと保存する方法も存在します。
その方法は次回解説します。
次回 作ったプログラムをずっと保存する方法
次回は、PyWebで作ったプログラムを自分のパソコンに保存する方法を説明します。
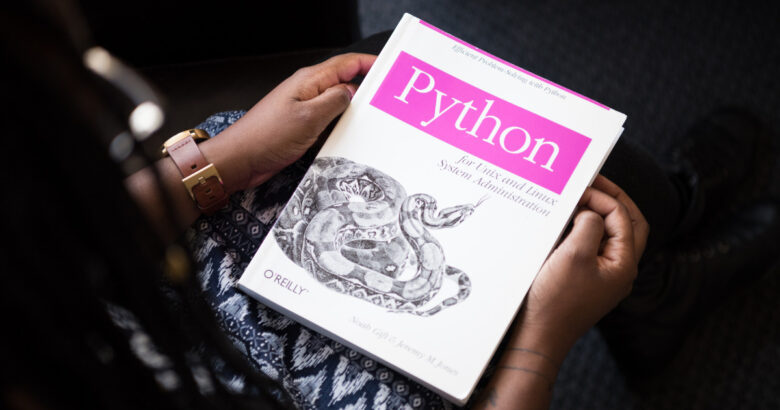


コメント