本記事のポイント
スプライト(キャラクター)の変更・追加の仕方を解説します。
はじめに
さてスクラッチキャット君を何とか動かすことができるようになったところですが、違うスプライト(キャラクター)も使いたい気分にもなってきたのではないでしょうか?
Scratchでのスプライト(キャラクター)はスクラッチキャット君以外にもたくさんいます。お気に入りのスプライト(キャラクター)を見つけて自由に動かしましょう!
今回もまたサクッと解説していきます。
前回の記事 保存したもの(インターネット上)を開く
前回はインターネット上で保存したプログラムを開く方法を説明しました。

スクラッチは以下から始めることができます。

スプライト(キャラクター)の変更方法
じつは、スプライト(キャラクター)を直接変更することはできません。
スプライト(キャラクター)を変更する方法は、以下の2つのステップに分かれて実現できます。
- スプライト(キャラクター)を追加する。
- スプライト(キャラクター)を削除する。
では以下でそれぞれ説明していきます。
ステップ1 スプライト(キャラクター)を追加する。
まずは、スプライト(キャラクター)を追加する方法を解説します。
画面右下のネコの顔のマークをクリックしましょう。
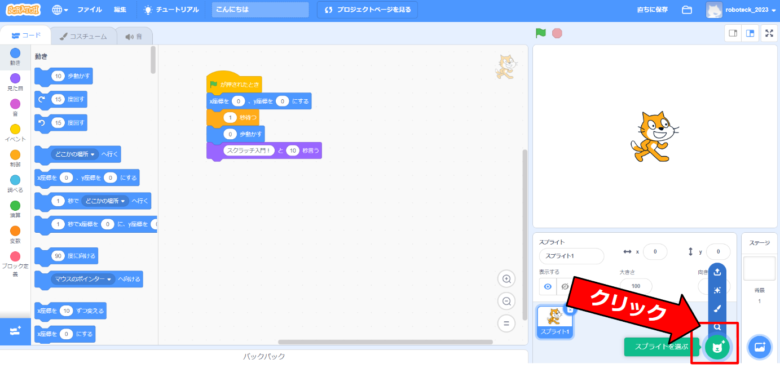
するとスプライトを選ぶ画面になりますので好きなスプライト(キャラクター)を選択します。ここでは「Bat(こうもり)」を選んでみましょう。
すると画面右のスクラッチキャット君がいた画面にBat(こうもり)が現れます。
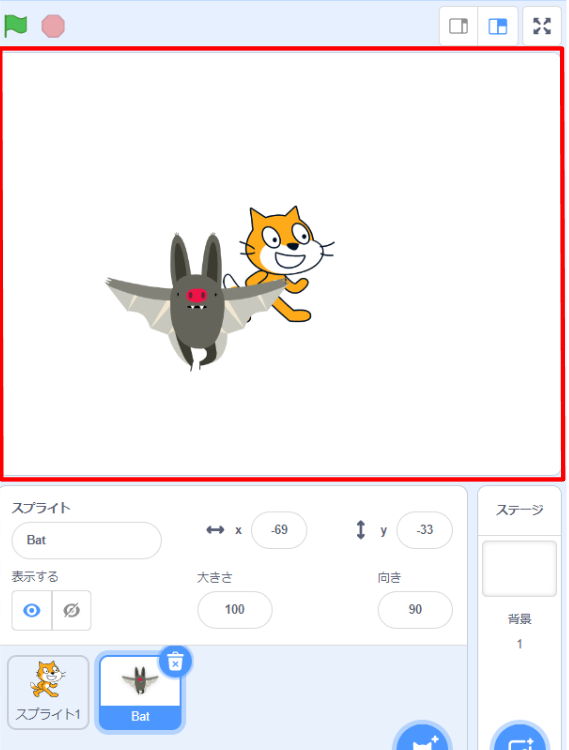
ステップ2 スプライト(キャラクタ)を削除する
次にスプライト(キャラクター)を削除する方法を解説します。
まずは、画面右下の「スプライト1」と書かれたスクラッチキャット君のマークをクリックします。
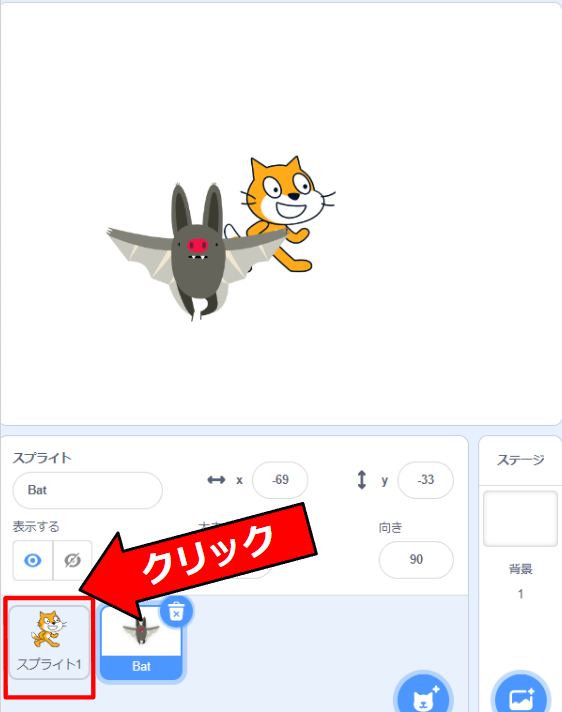
するとスクラッチキャット君のマークの右上に「ゴミ箱マーク」が現れるので、「ゴミ箱マーク」をクリックします。
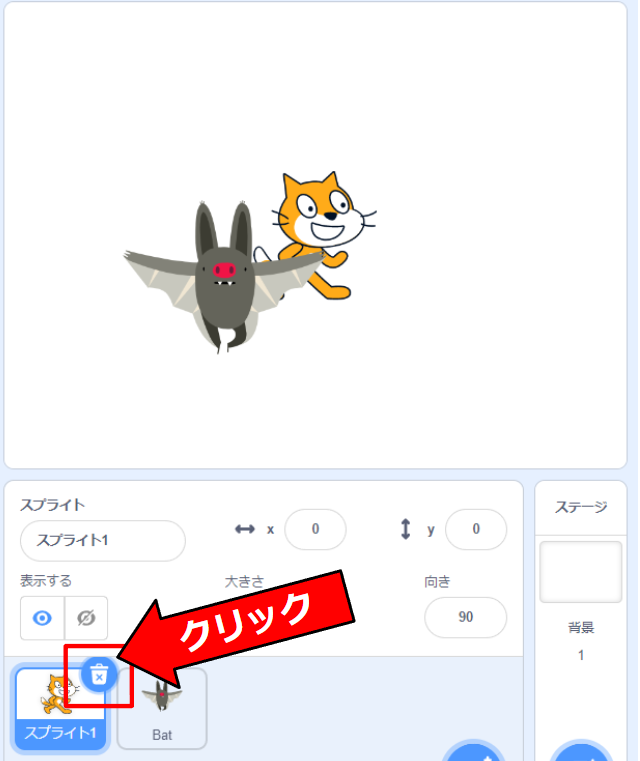
すると、画面右にはスクラッチキャット君が消えて、Bat(こうもり)だけが残ります。
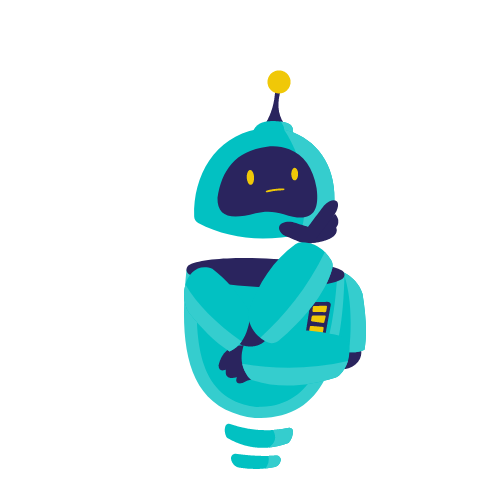
スクラッチキャット君、今までありがとう。。。
そして画面真ん中からブロックも消えてしまったと思います。これで問題ありません。
ブロックは基本的にスプライトに紐づいています。スプライトが消えると、そのスプライトについていたブロックも削除されます。
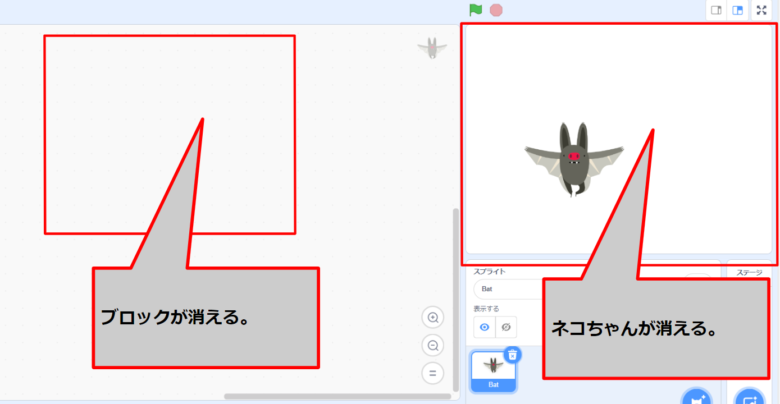
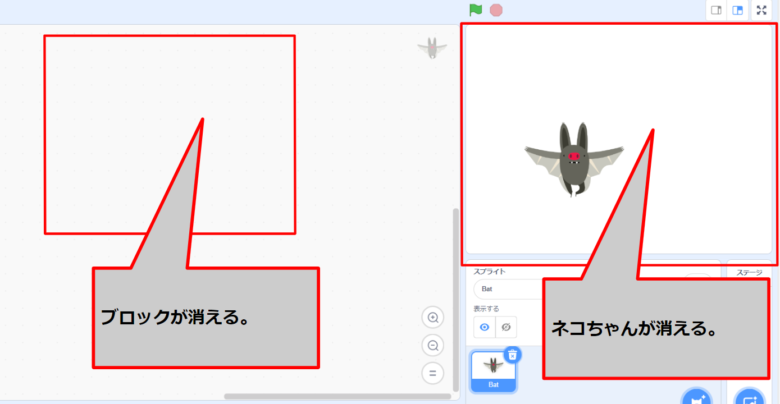
【復習】こうもりにスクラッチキャット君と同じ動きをさせてみよう。
ここでせっかくなので、こうもりに先ほどのスクラッチキャット君と同じ動きをさせてみましょう。忘れてしまった方は前の学習に戻って確認してみてください。


解答
解答は以下のとおりになります。こうもりが「こんにちは!」とあいさつしますね。
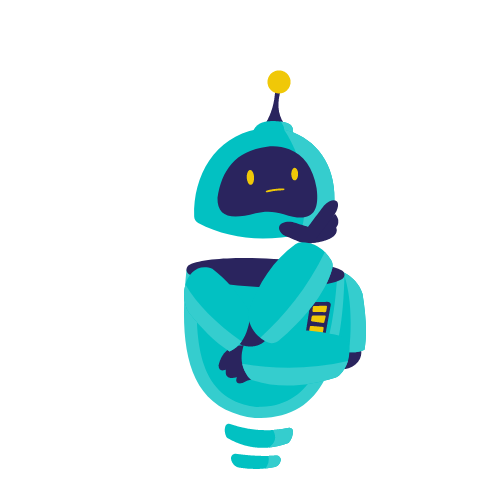
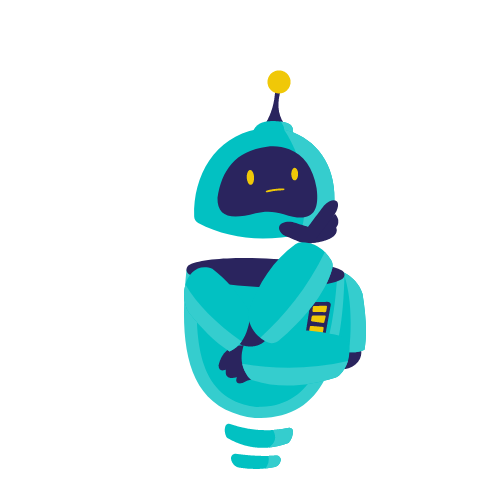
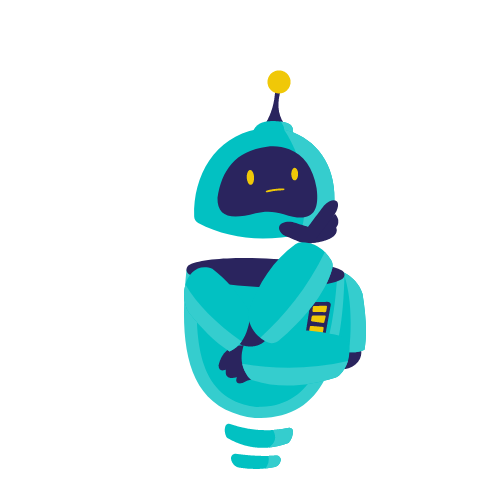
「1秒待つ」ブロックを忘れずに入れることができました?
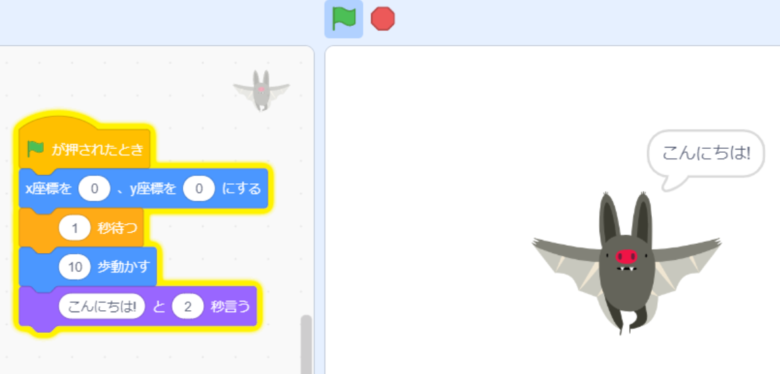
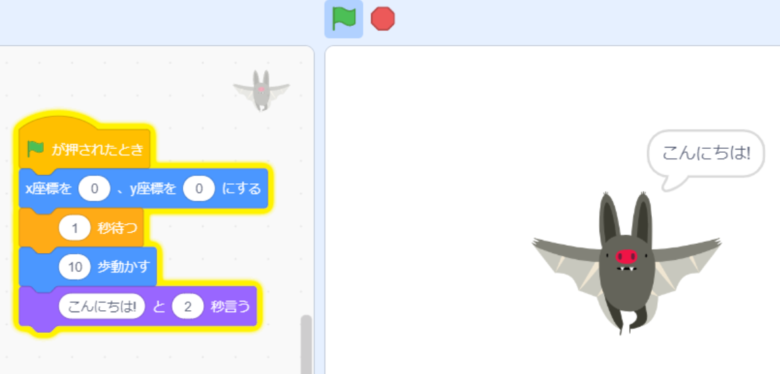
今回は以上となります。お疲れさまでした!
次回 背景の変更をする。
次回は背景の変更方法を解説します。真っ白だった背景を好きな画像に変えて、よりオリジナルの作品にしていきましょう!











コメント