本記事のポイント
PyWebで作ったプログラムを自分のパソコンに保存できるようになります。
前回までの記事で、Pythonをウェブで簡単に始めることができるサービス「PyWeb」を使って、Python学習の第一歩を踏み出せたと思います。
ただ、PyWebのサービスも万全ということはなく、利用時間に「2時間」という制限があります。「2時間」を超えると、クラウド上に保存していたせっかく作ったプログラムが消えてしまいます。
ここでは、作ったプログラムを自分のパソコンに保存して、いつでもPyWebで使うための方法を解説します。
前回の記事
前回の記事を見たい方はコチラから
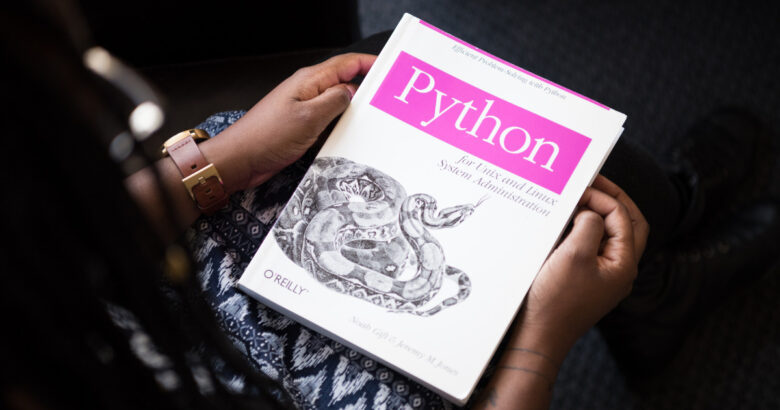
PyWebは以下リンクから始めることができます。
https://pyweb.ayax.jp/PyWeb.html
PyWebで作ったプログラムを自分のPCに保存する。
では、さっそくPyWebで作ったプログラムを自分のPCに保存してみましょう。
画面右上のバックアップのアイコン(buck up)をクリックしてください。
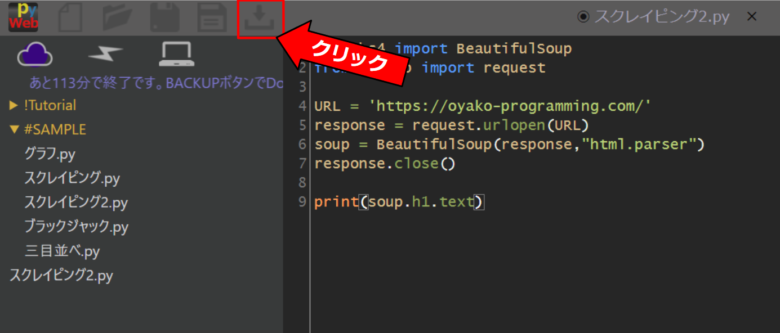
すると、画面下にダウンロードバーが現れて「download.zip」がダウンロードされたことがわかります。
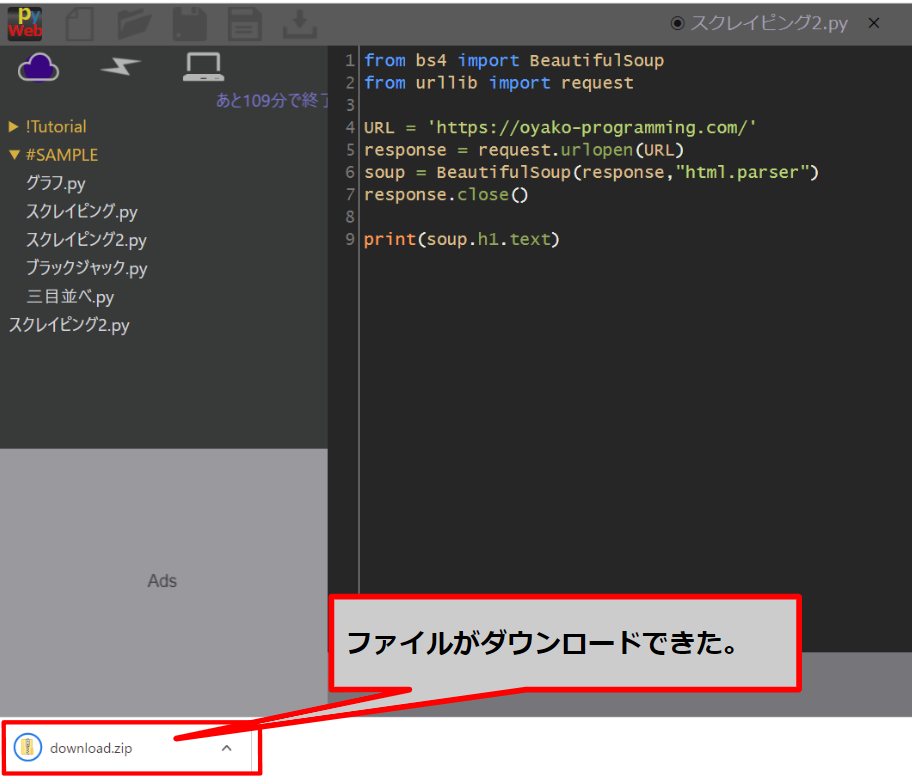
ダウンロードされたファイルは、自身のパソコンの「ダウンロード」フォルダにあるはずです。(自身のパソコンの設定によっては違うフォルダにある可能性もあります。)
「ダウンロード」フォルダの場所がわからない方は、①ウィンドウ下の検索窓で「フォルダー:ダウンロード」で検索してみてください。すると、検索結果がでてきまので、「ダウンロード」をクリックしてください。
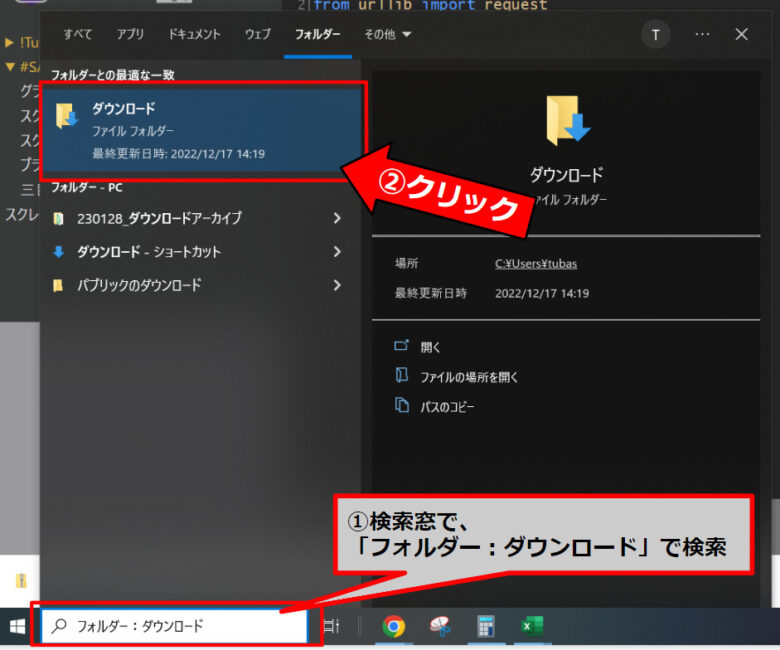
すると、ダウンロードフォルダが開いて、中に「download.zip」があることを確認できます。
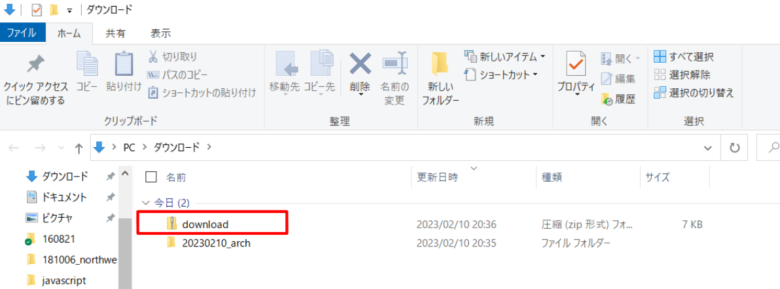
保存したファイルを開く。
次に保存したプログラムを開いてみましょう。
圧縮ファイルを解凍する。
保存された「download.zip」は圧縮ファイルなので、このままではプログラムとして開くことはできません。
なので、まず「download.zip」の圧縮解いて(解凍)、プログラムファイルを取り出します。
①「download.zip」を右クリックして、
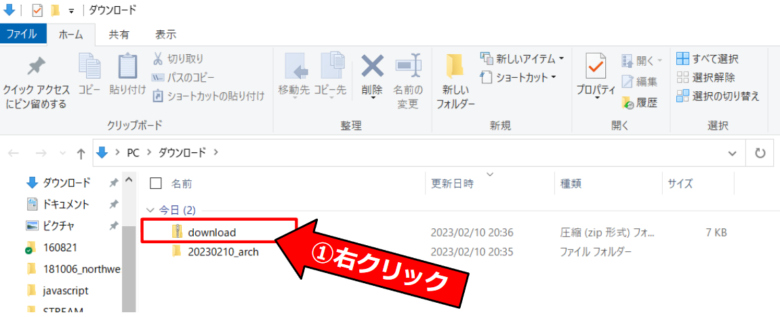
②「すべて展開(T)」をクリックします。
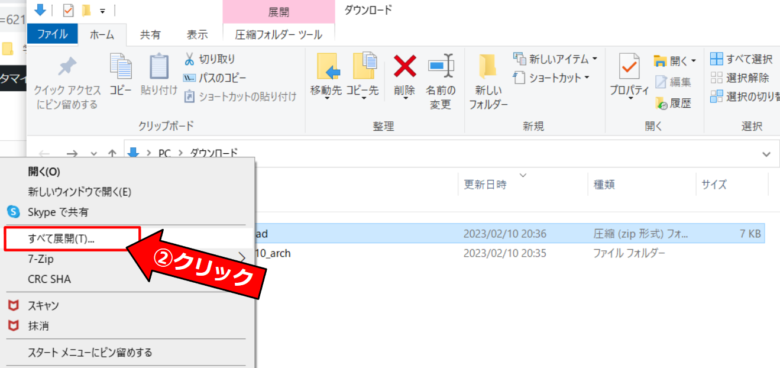
「展開(E)」ボタンをクリック
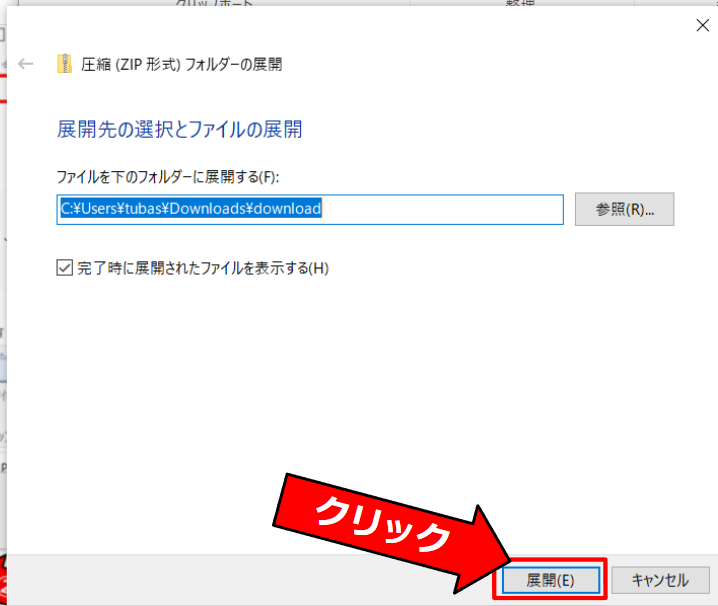
すると、「ダウンロード」フォルダの下に「download」が解凍されました。
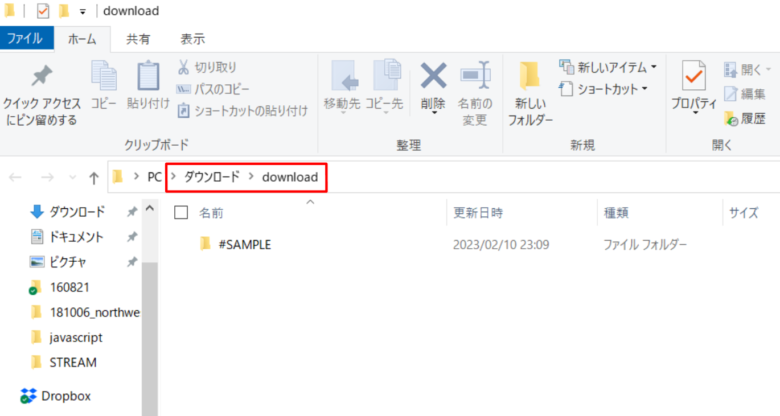
PyWebで自分のパソコン内のプログラムを開く
では遂にPyWebで自分のパソコンに保存したプログラムを開いてみます。
まず、プログラムを開いたことを確認しやすくるために、既にあるプログラムを削除します。
①画面左にある「スクレイピング2.py」を右クリック
②「削除」をクリックします。
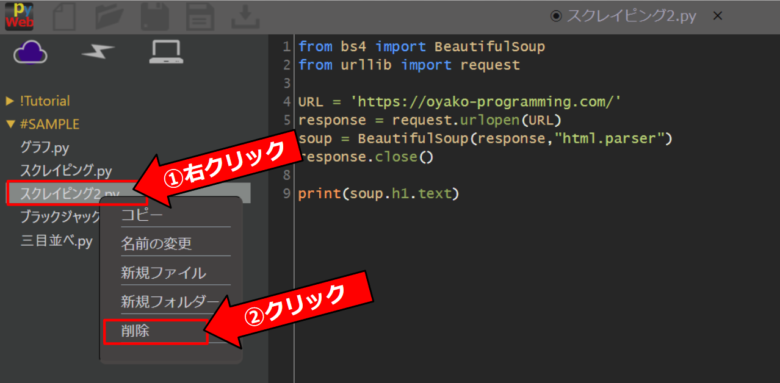
「Confirm」ウィンドウが開くので、「OK」をクリックします。
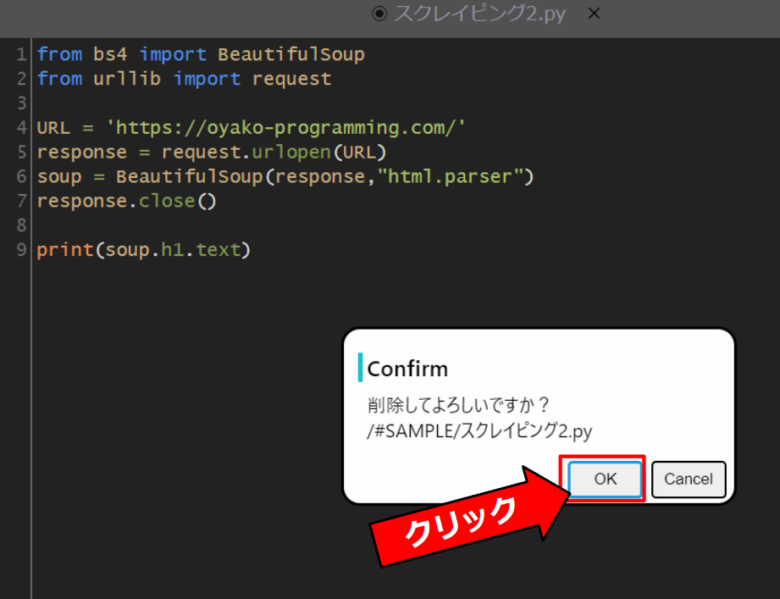
さらに、画面真ん中のコードも削除します。
これは前回行ったように画面左上の「clear」ボタンをクリックします。
ではいよいよ保存したプログラムを開きます。画面左上の「open」ボタンをクリックします。
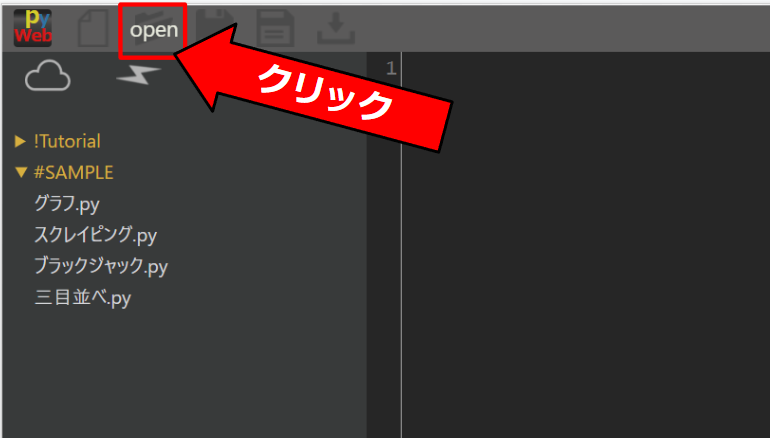
ファイル選択画面があらわれるので、「download」フォルダをクリックします。さらに「#SAMPLE」フォルダをクリックします。
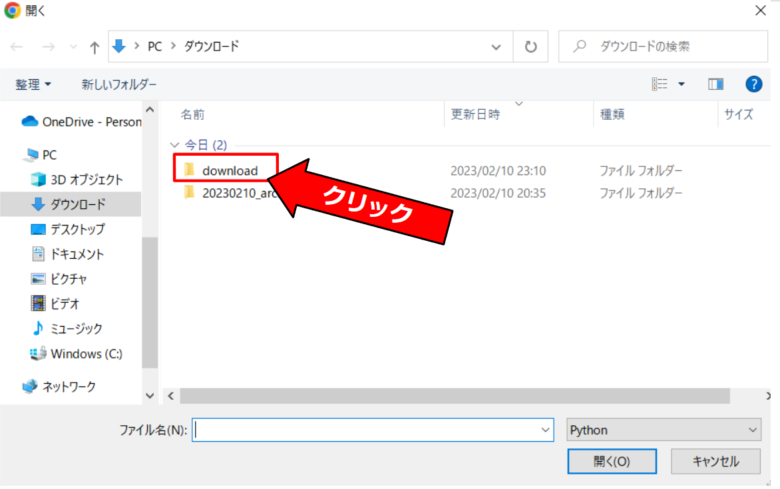
「#SAMPLE」フォルダに保存されているプログラムの一覧があらわれるので、開きたいファイルを選択します。今回は「スクレイピング2.py」をクリックして、画面右下の「開く(O)」をクリックします。
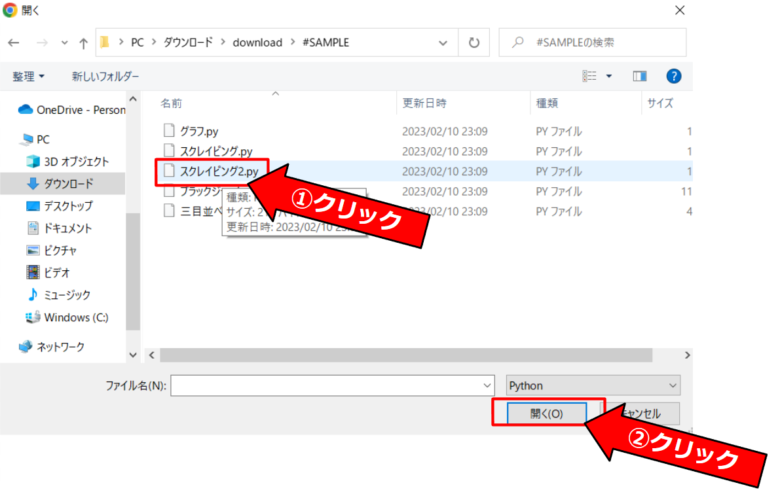
すると、画面真ん中に保存したプログラムが開かれました。試しに右上の緑色の三角をクリックすると、右の画面に毎度おなじみの「ファミプログ【入門】」が表示されます。
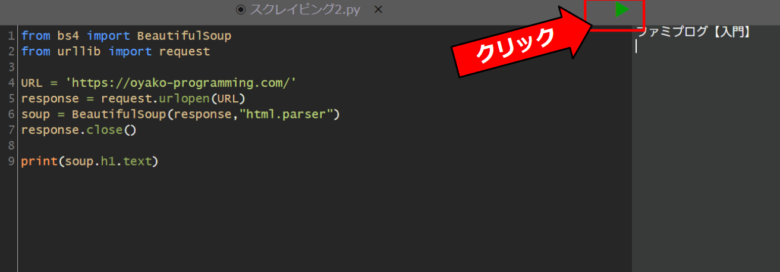
【小ネタ】自分のパソコンに保存したプログラムを他の場所で編集してみる。
自分のパソコンに保存したプログラムは、PyWebを使わなくても編集することができます。
例えば、「メモ帳」で「スクレイピング2.py」ファイルを開いても、コードの編集が可能です。
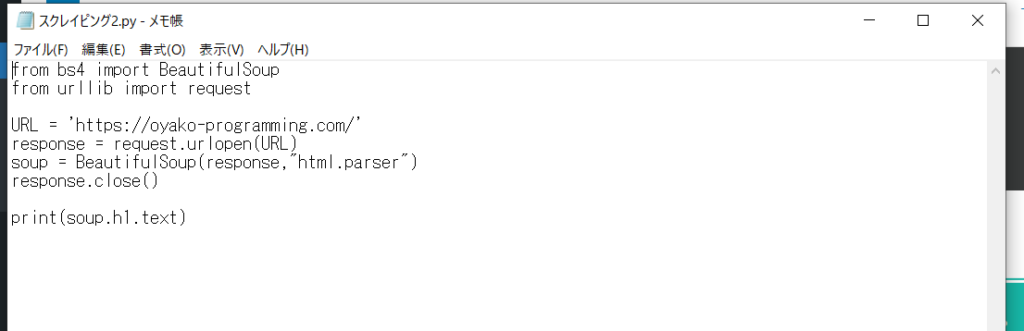
次回
次回からPythonの基礎的なことを学んでいきます。最初はprint()関数を使って、文字を表示させます。
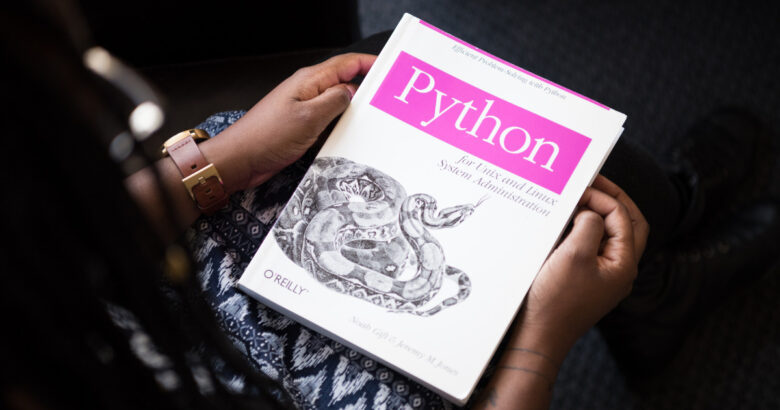


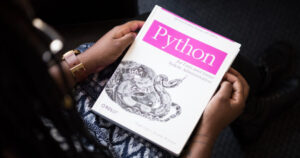
コメント